UNIT 1 : สร้างตัวละครเกม
1 สร้างโปรเจค 2D 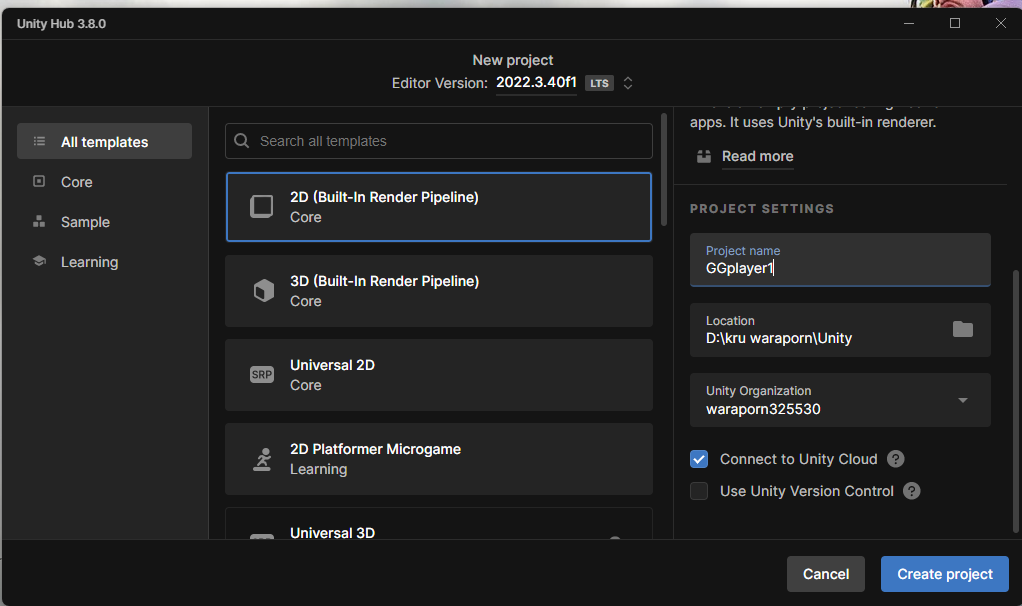
2 หน้าต่างโปรเจคที่สร้างปรากฎ
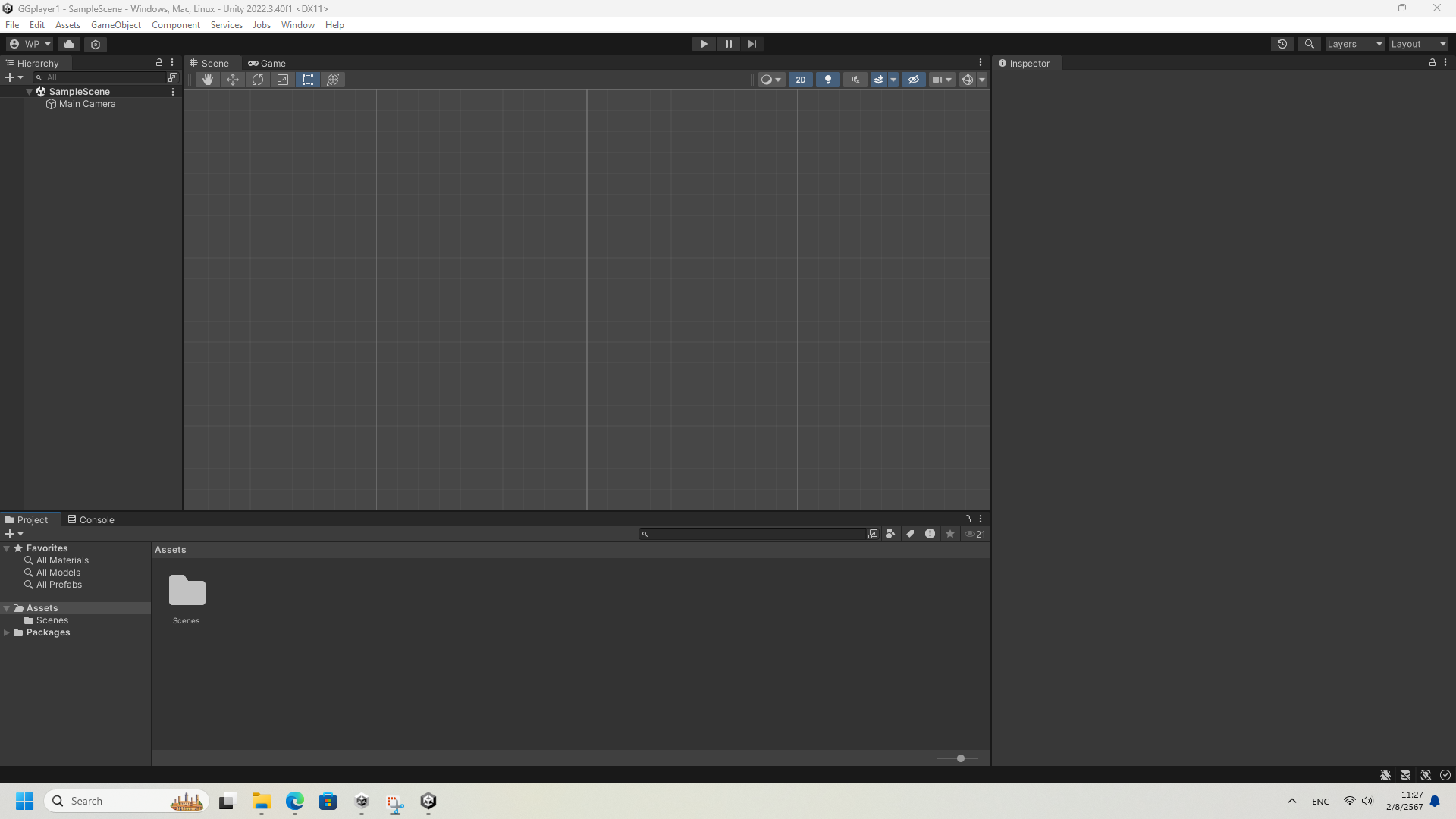
3 ที่ Assets สร้างโฟลเดอร์ Resources เพื่อเก็บตัวละครที่เป็นไฟล์ png (ท่ายืน ท่าวิ่ง ท่ากระโดด ท่ายิง ท่าฟัน ท่าตาย) สิ่งกีดขวาง (ก้อนหิน ที่กั้น) และฉากเกม (ฉากแต่ละด่าน)
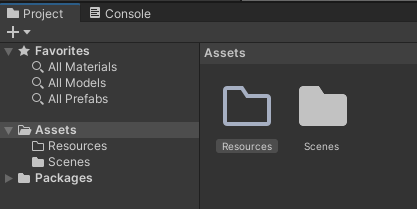
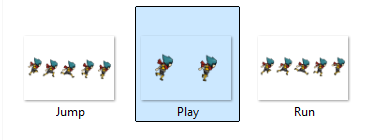

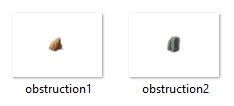
4 ลากไฟล์ตัวละคร สิ่งกีดขวาง และฉาก ลงมาวางที่โฟลเดอร์ Resources
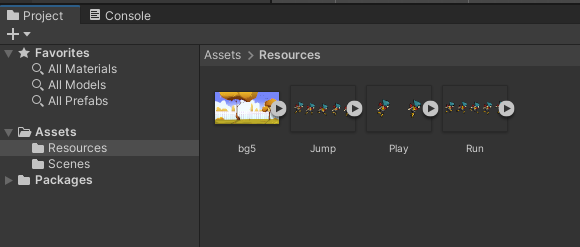
5 คลิกที่ตัวละคร Play เพื่อสร้างการเคลื่อนไหวแบบ ยืนอยู่กับที่
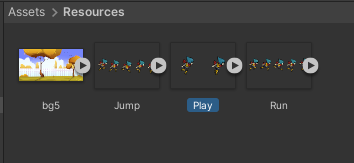
6 ทางขวามือที่ Inspector ช่อง Sprite Mode เปลี่ยนจาก Single เป็น Multiple คลิก Apply
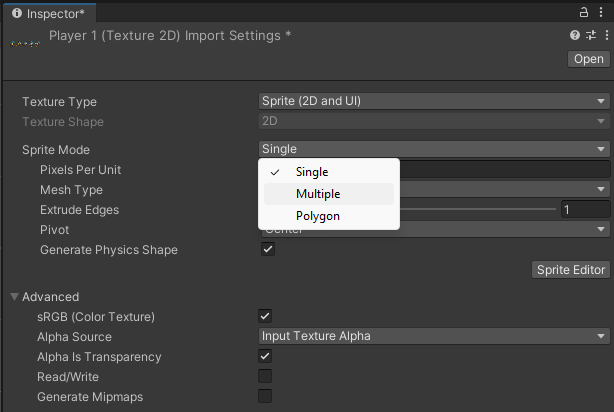
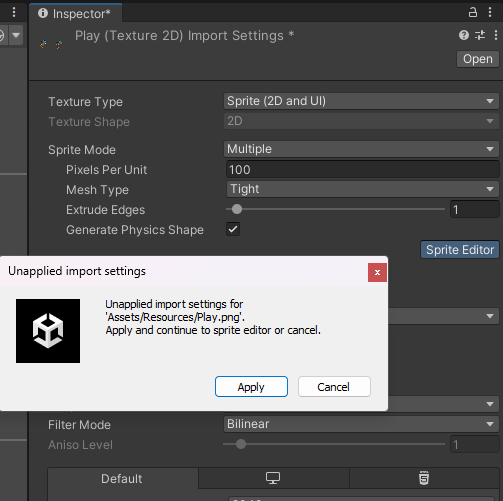
7 คลิกที่ปุ่ม Sprite Editor คลิกที่ลูกศร ช่อง Type Grid By Cell Size ปรับเส้นกริดให้เท่ากันทุกรูป (ตามขนาดตัวละครที่เลือกมา)ปรับขนาดได้แล้วคลิกปุ่ม Slice และคลิกที่แถบ Apply จากนั้นกากบาทปิดหน้าต่าง
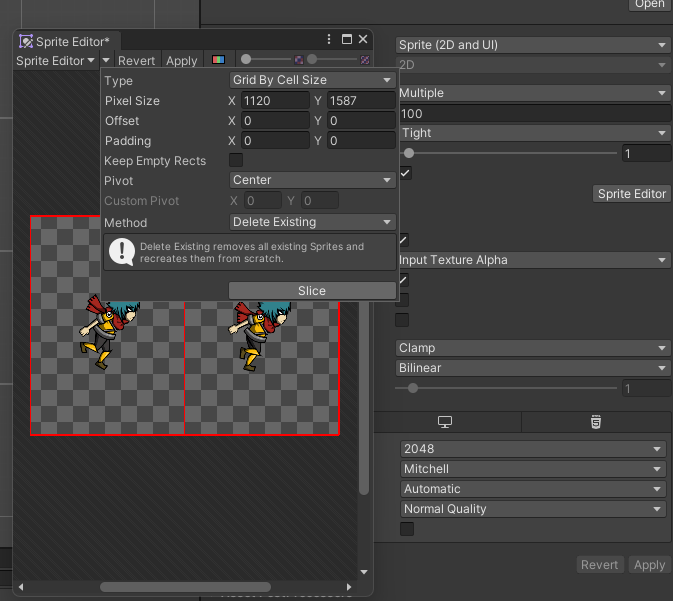
8 คลิกซ้ายค้างที่ตัวละคร Play ด้านล่าง แล้วลากไปวางบน Scene ด้านบน
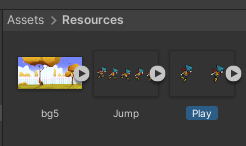
9 โปรแกรมจะสร้างชนิดการเคลื่อนไหวเป็น Animation ให้ตั้งชื่อ PlayerAnimation จากนั้นตัวละครจะปรากฎบน Scene
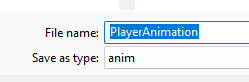
10 เปลี่ยนชื่อเป็น Player
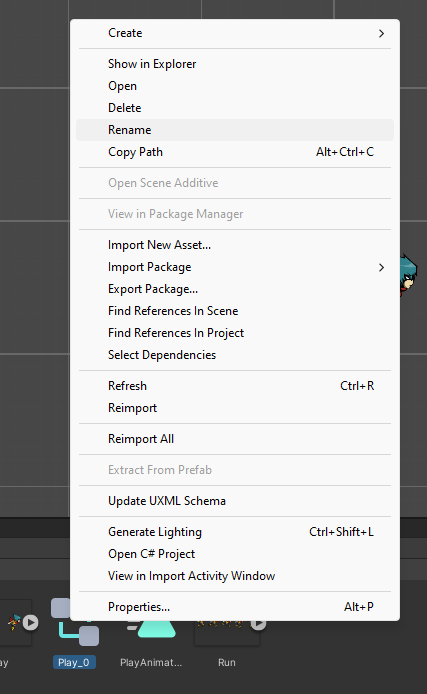
11 คลิกที่ตัวละคร ทางขวามือที่ Inspector เปลี่ยนชื่อเป็น Player ที่ช่อง Tag เปลี่ยนจาก Untagged เป็น Player
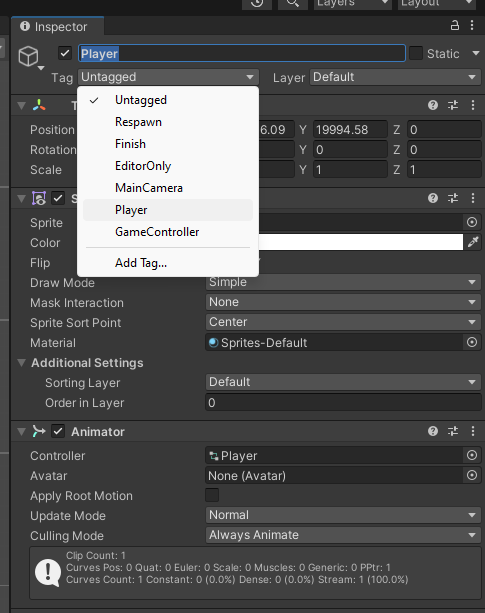
12 คลิกที่ Animator คลิกที่ปุ่ม PlayAnimation ทางขวามือที่ Inspector ช่อง Speed ปรับความเร็วการเคลื่อนไหวตัวละครตามชอบ
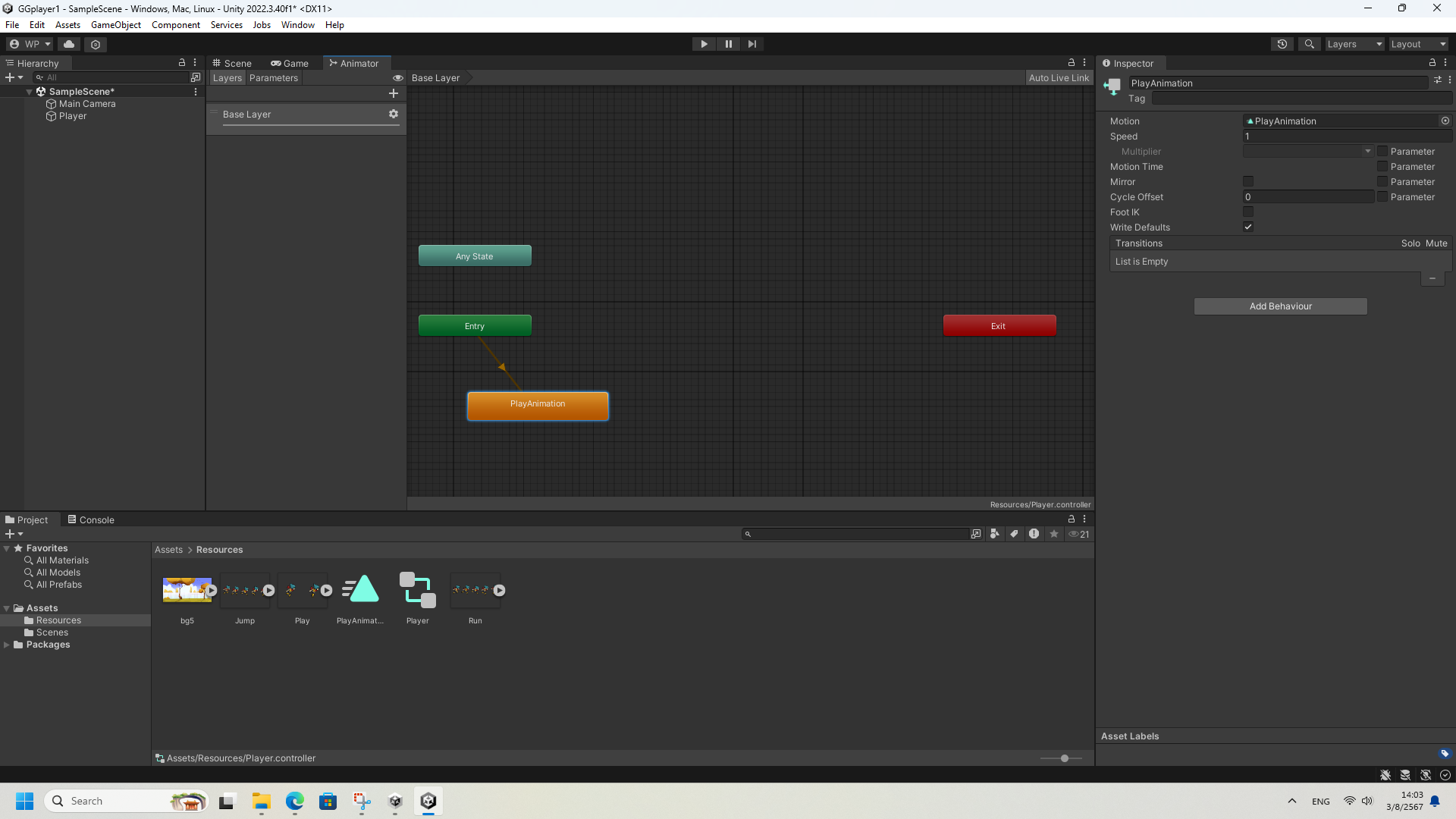
13 ตัวอย่างนี้ ปรับจาก 1 เป็น 0.1
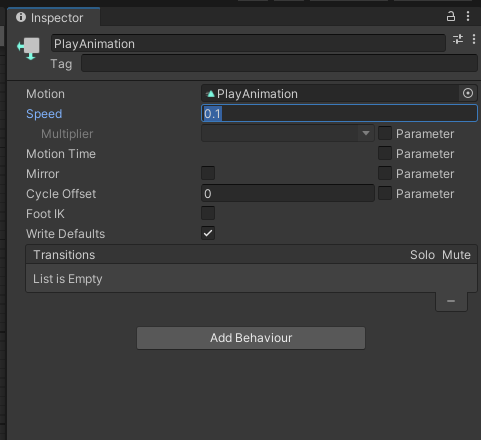
14 กดเล่นดู
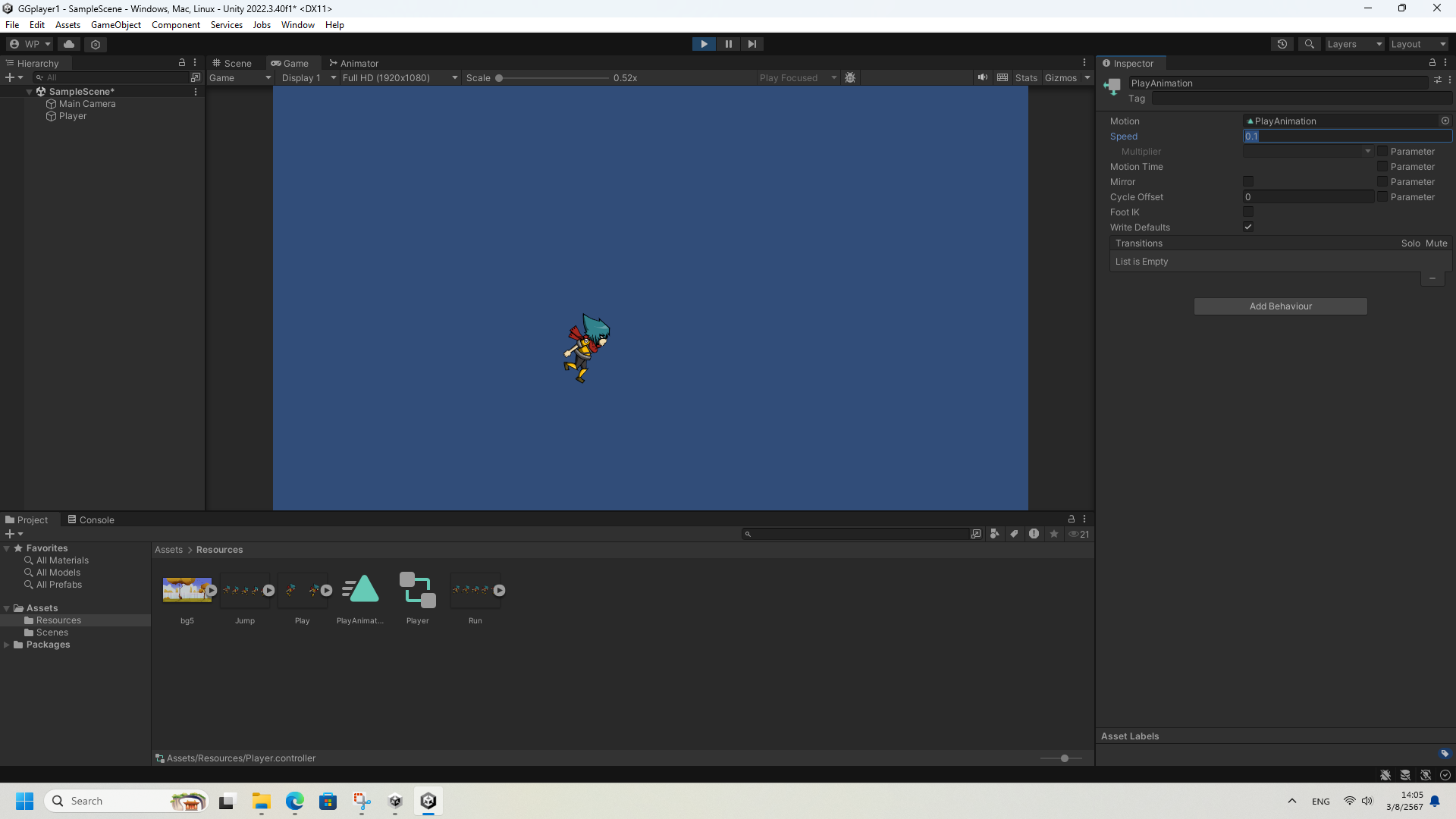
15 ที่โฟลเดอร์ Resources คลิกที่ตัวละคร Run เพื่อสร้างการเคลื่อนไหวแบบ วิ่ง ทำตามขั้นตอนที่ 5-7 โปรแกรมจะสร้างชนิดการเคลื่อนไหวเป็น Animation ให้ตั้งชื่อ Run จากนั้นตัวละครจะปรากฎบน Scene
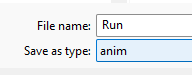
16 ลบ Run ทิ้ง
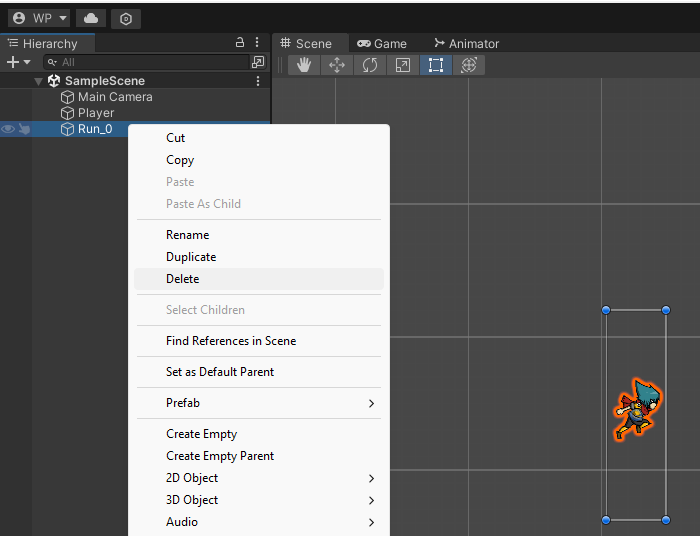
17 ที่โฟลเดอร์ Resources คลิกที่ตัวละคร Jump เพื่อสร้างการเคลื่อนไหวแบบ กระโดด ทำตามขั้นตอนที่ 5-7 โปรแกรมจะสร้างชนิดการเคลื่อนไหวเป็น Animation ให้ตั้งชื่อ Jump จากนั้นตัวละครจะปรากฎบน Scene
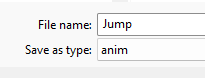
18 ลบ Jump ทิ้ง
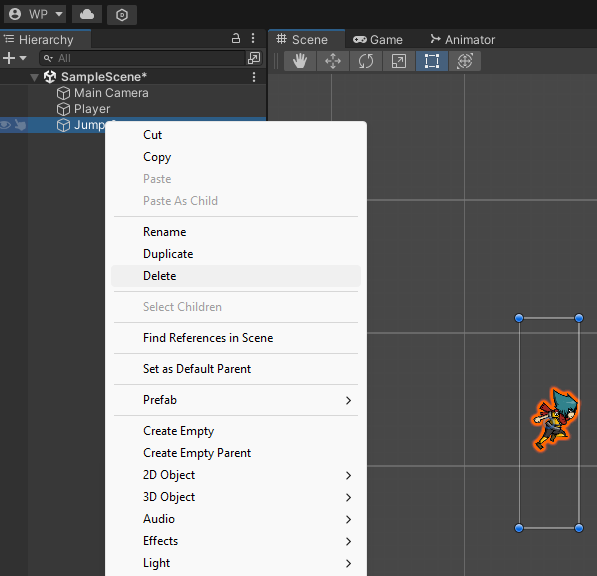
21 แต่งฉาก คลิกซ้ายที่ฉากชื่อ bg5 และสิ่งกีดขวางชื่อ obstruction1 ลากไปวางบน Scene
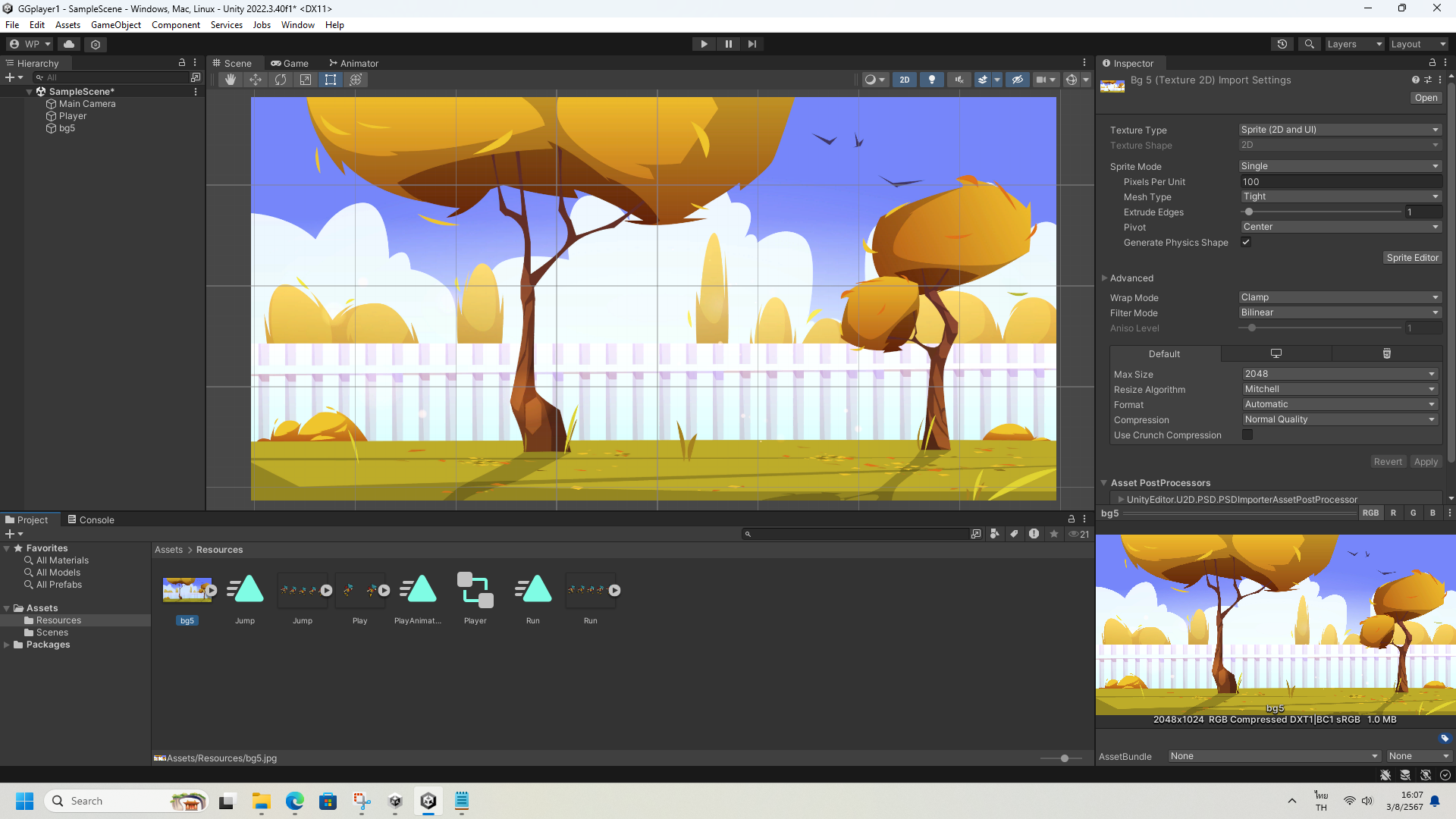
22 หากฉากบังตัวละคร หรือสิ่งกีดขวาง ให้คลิกที่ Player หรือ obstruction1 และที่ Inspector ที่ช่อง Order in Layer เปลี่ยนจาก 0 เป็น 1 (1 ให้เลเยอร์นั้นๆ อยู่ข้างหน้า)
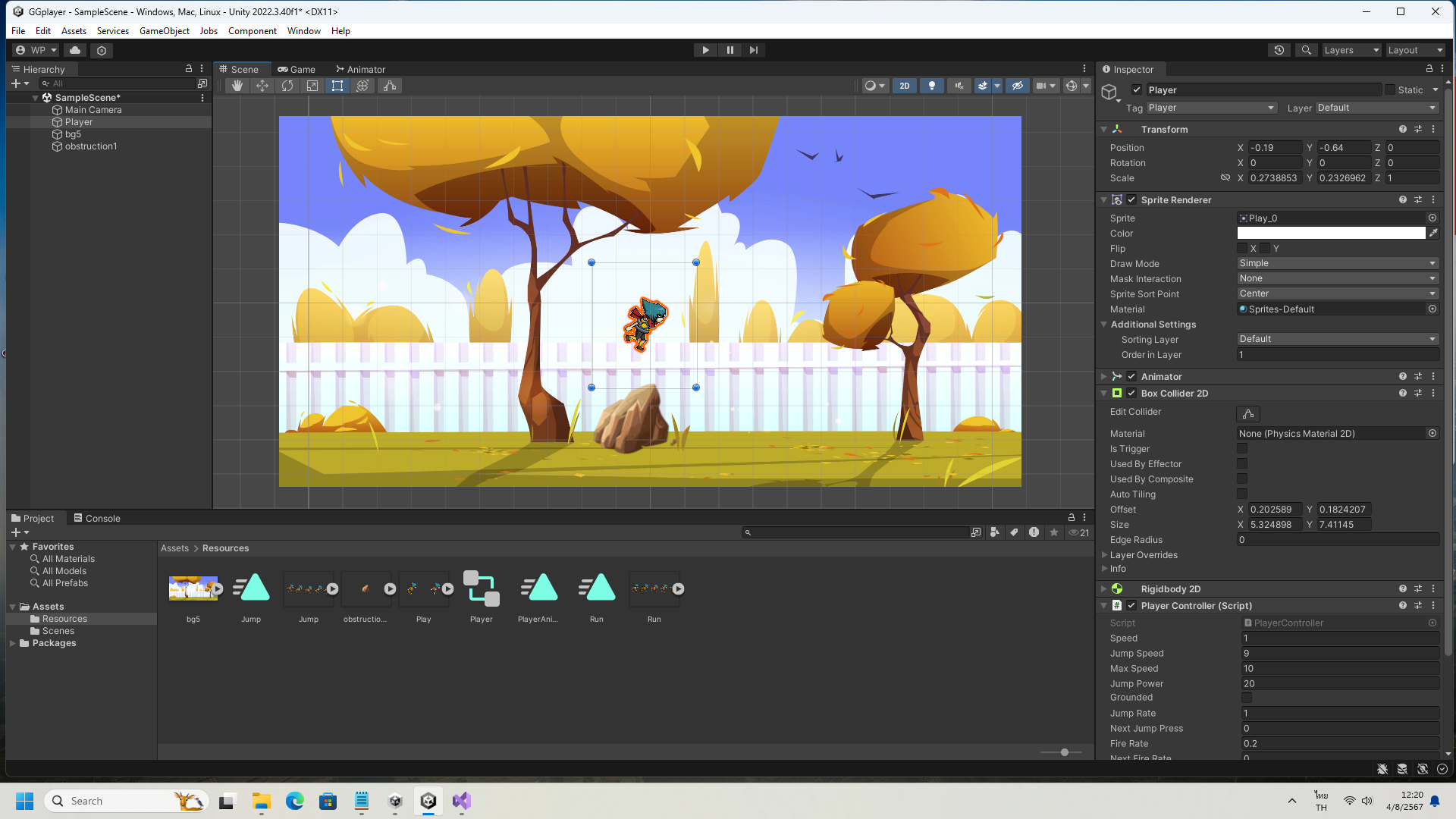
23 คลิกที่ Game เพื่อดูตำแหน่งตัวละคร
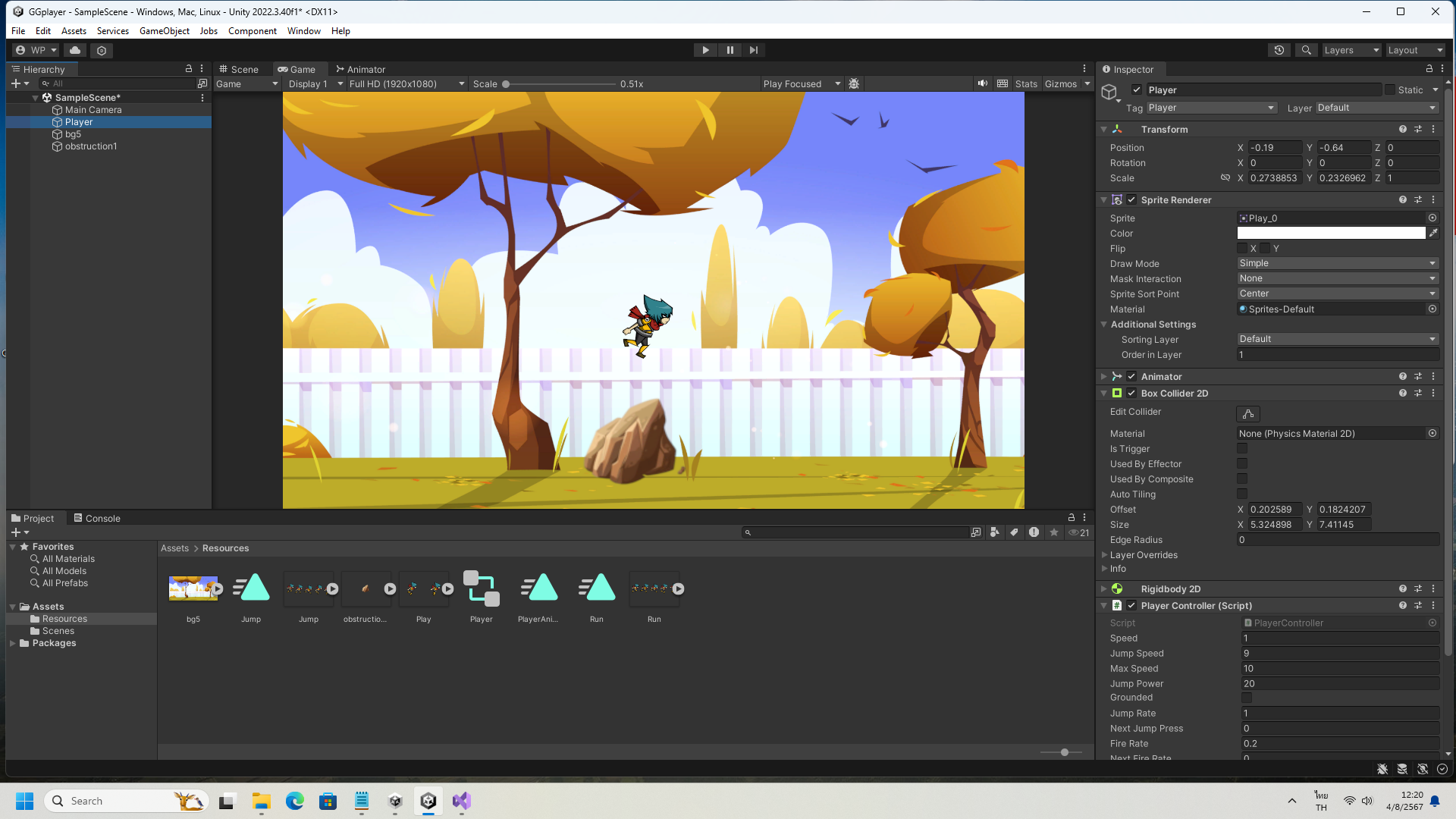
24 คลิกที่ Scene ย้ายตัวละครลงมาให้อยู่ในตำแหน่งที่ต้องการ
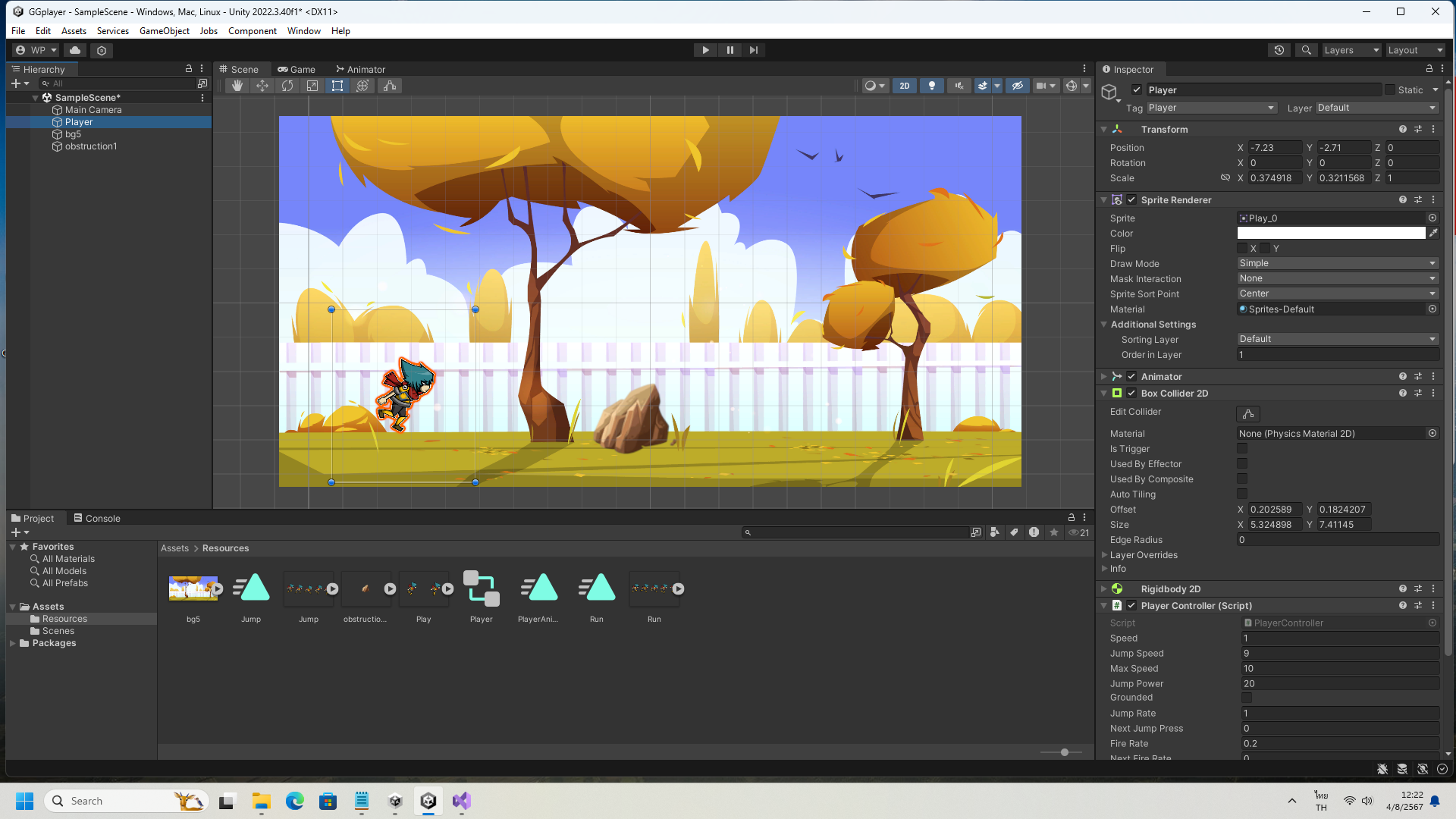
25 ทำการสร้างพื้นสำหรับการ เดิน วิ่ง กระโดด ของตัวละคร คลิกที่ bg5 ทางขวามือที่ Inspector ที่ปุ่ม Add Component
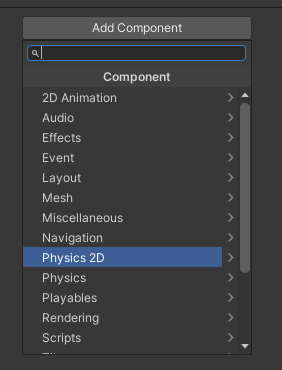
26 เลือก Physics 2D
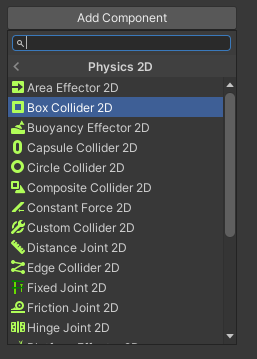
27 เลือก Box Collider 2D
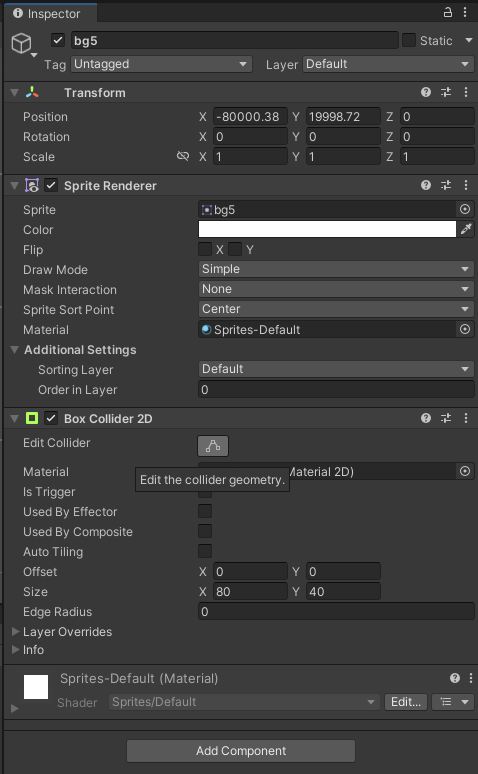
28 ที่หน้าต่าง Box Collider 2D คลิกที่ช่อง Edit Collider จะสังเกตเห็นกรอบเส้นสีเขียวเกิดขึ้น
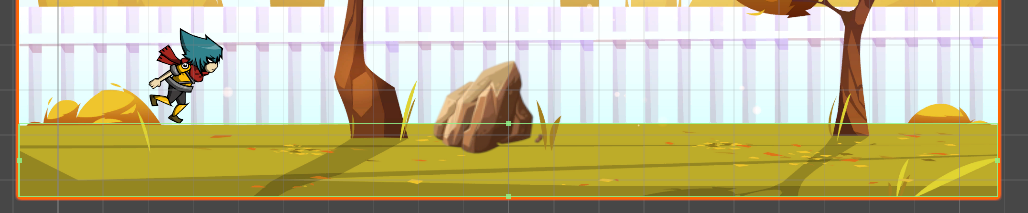
29 ปรับขนาดตามต้องการเพื่อทำทางเดิน ตัวอย่างนี้ปรับดังรูป
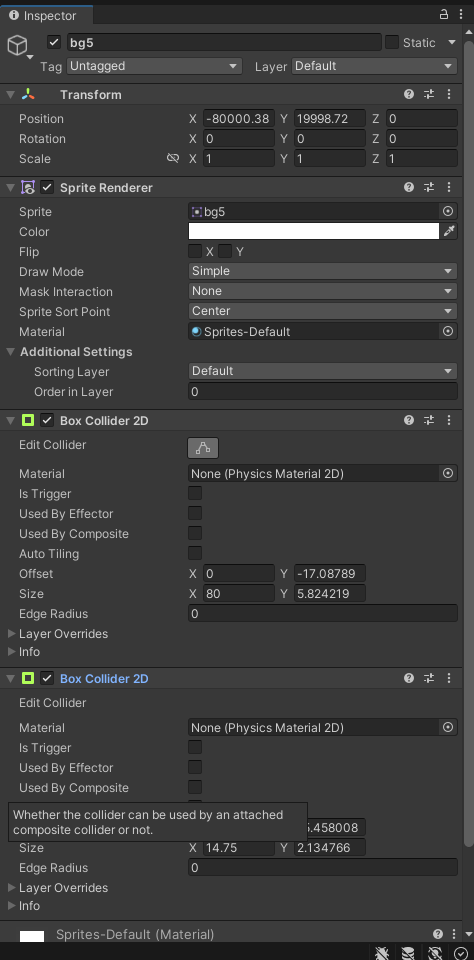
30 คลิกปุ่ม Add Component อีก เพื่อสร้างพื้นเพื่มสำหรับการกระโดด จากนั้นทำตามขั้นตอนที่ 26-29 ตัวอย่างนี้ปรับดังรูป
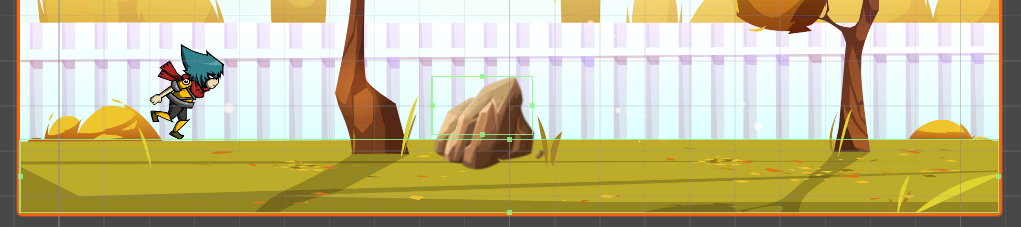
31 คลิกที่ Player เพื่อสร้างการเคลื่อนไหวให้ตัวละคร ที่ Inspector ในส่วนของ Animator ที่ Apply Root Mction ให้เช็คเครื่องหมายถูก
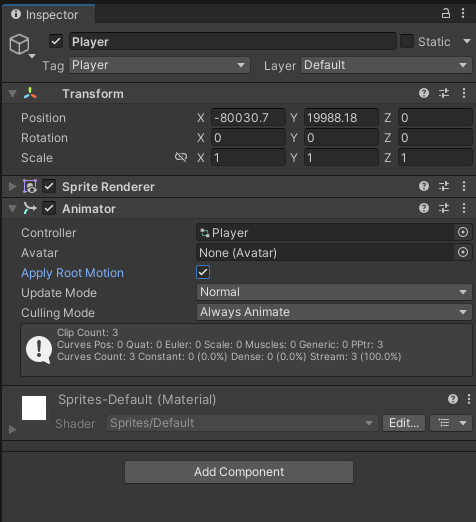
32 คลิกปุ่ม Add Component จากนั้นทำตามขั้นตอนที่ 26-28
33 ปรับขนาดกรอบให้เท่ากับตัวละคร ตามตัวอย่างดังรูป
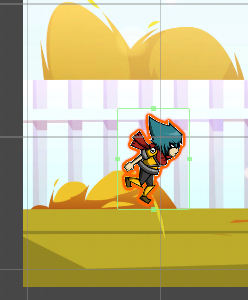
34 คลิกปุ่ม Add Component อีก เลือก Physics 2D เลือก Rigidbody 2D
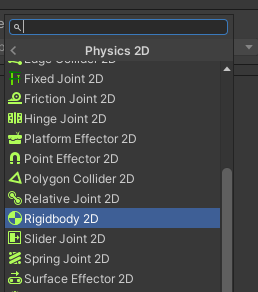
35 ที่ Rigidbody 2D ที่สร้าง ไปที่ช่อง Constraints ที่ Freeze Rotation ทำเครื่องหมายเช็คถูก หน้าช่อง Z (เพื่อให้เดินแล้วไม่ล้ม)
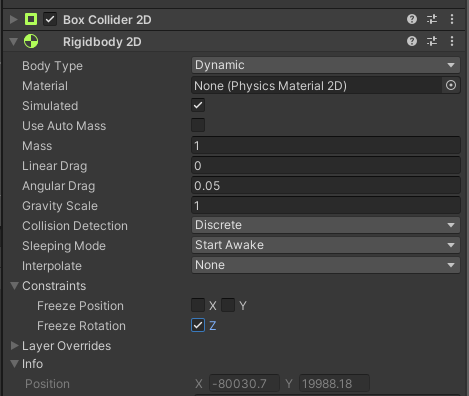
36 คลิกที่ Game แล้วกดเล่นดู เพื่อเช็คว่าตัวละครเคลื่อนไหวเวลายืนอยู่กับที่หรือไม่
37 ที่โฟลเดอร์ Resources ด้านล่างโปรแกรม คลิกที่ตัว Player เปิดหน้าต่าง Animator
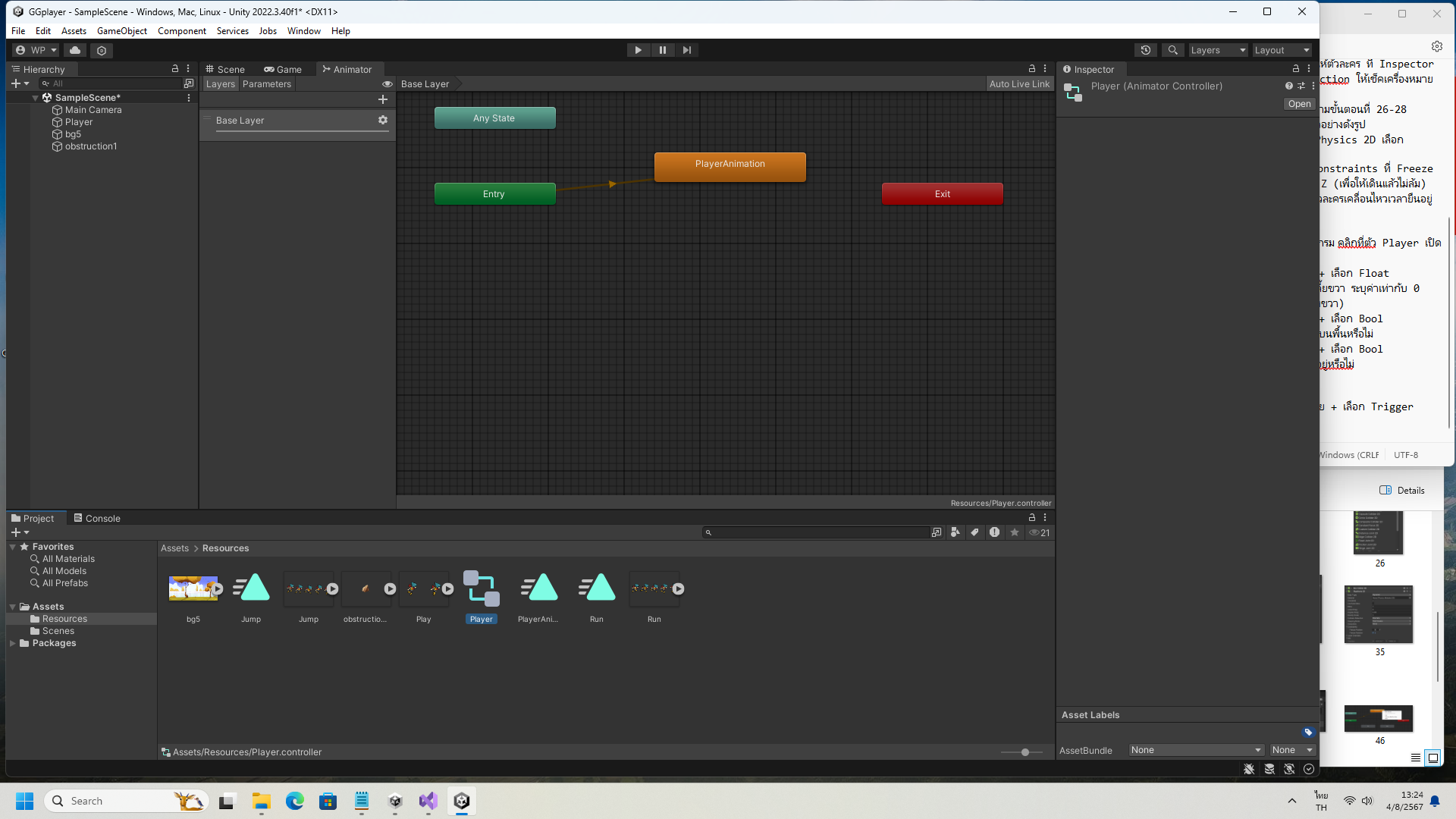
38 คลิกที่ Parameters คลิกเครื่องหมาย + เลือก Float
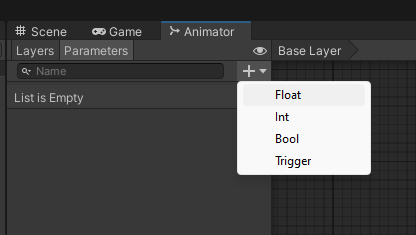
39 ตั้งชื่อเป็น Speed เพื่อตั้งค่าเลี้ยวซ้าย เลี้ยขวา ระบุค่าเท่ากับ 0 (มากกว่า 0 ไปทางซ้าย น้อยกว่า 0 ไปทางขวา)
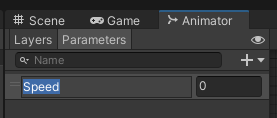
40 คลิกที่ Parameters คลิกเครื่องหมาย + เลือก Bool
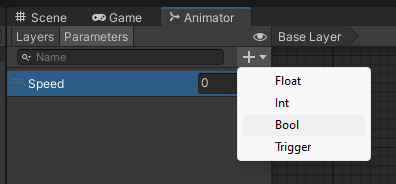
41 ตั้งชื่อเป็น Grounded เช็คว่าตัวละครอยู่บนพื้นหรือไม่
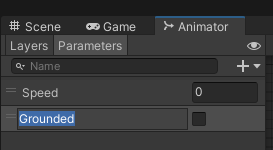
42 คลิกที่ Parameters คลิกเครื่องหมาย + เลือก Bool
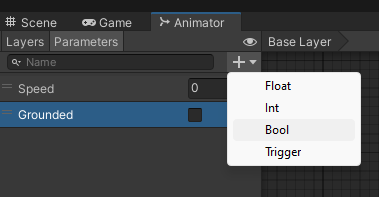
43 ตั้งชื่อเป็น Jump เช็คว่าตัวละครกระโดดอยู่หรือไม่
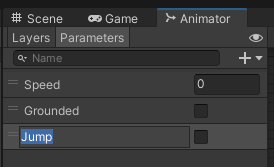
44 ที่โฟลเดอร์ Resources ด้านล่างโปรแกรม คลิกซ้ายค้างที่ตัว Jump และ Run ลากไปวางบนหน้าต่าง Animator
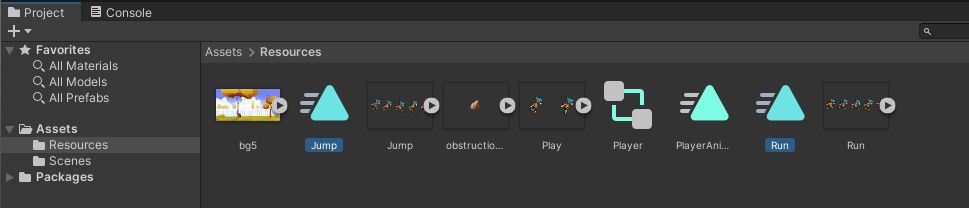
45 จะได้ผลลัพธ์ดังรูป
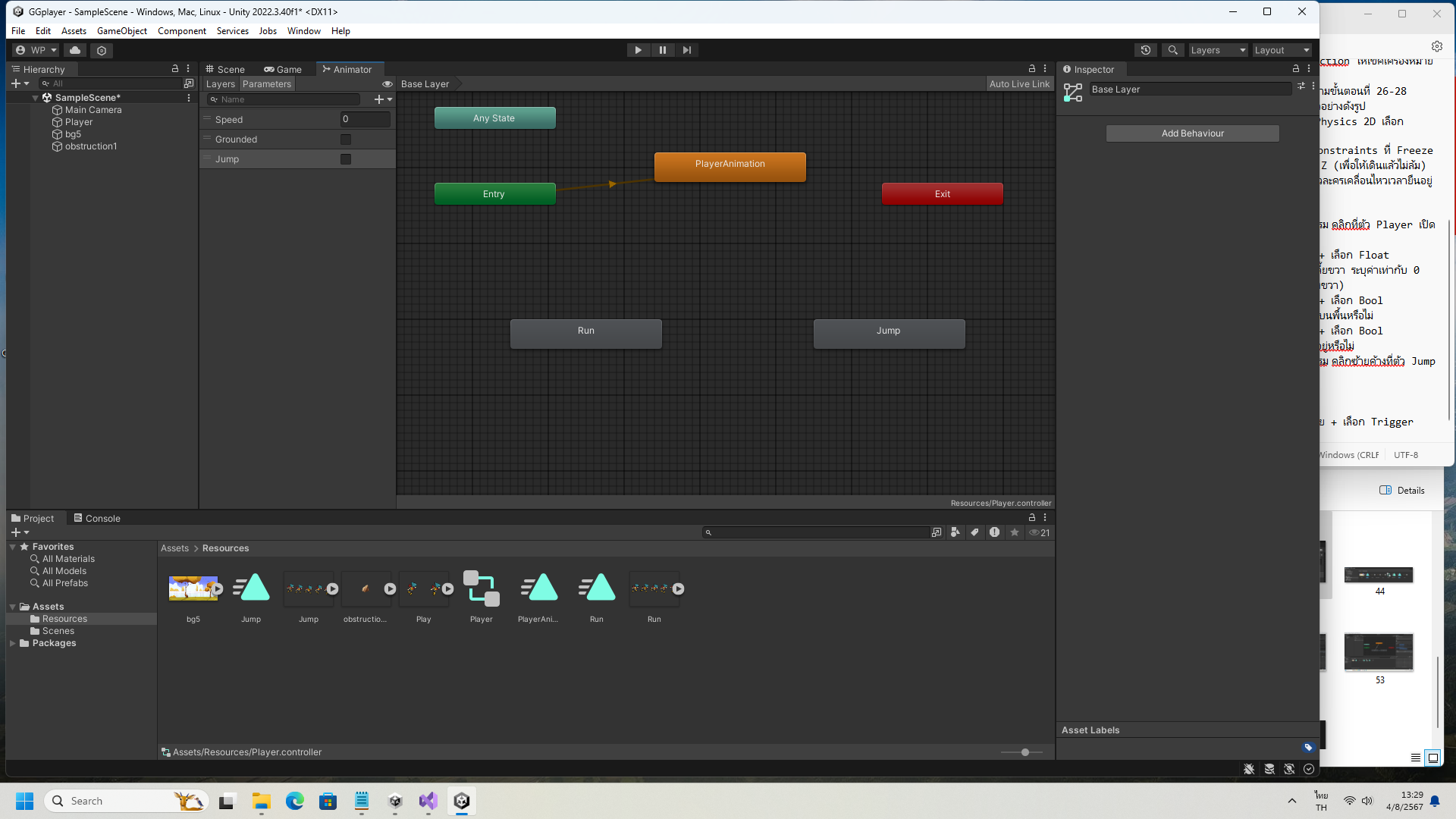
46 คลิกขวาที่ PlayAnimation เลือก Mark Transition
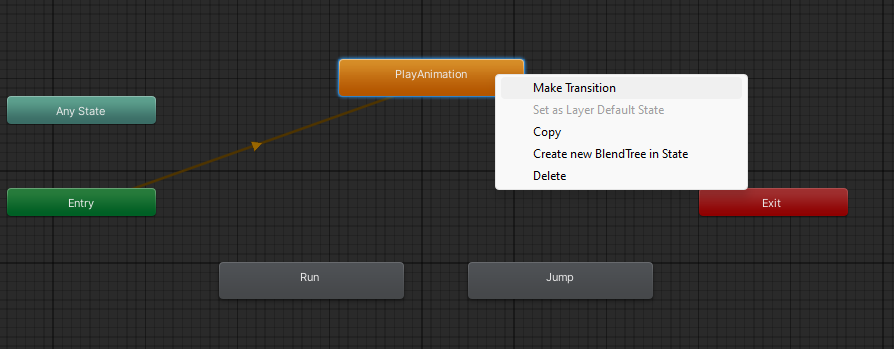
47 จะเกินเส้น ให้ลากมาวางที่ Run
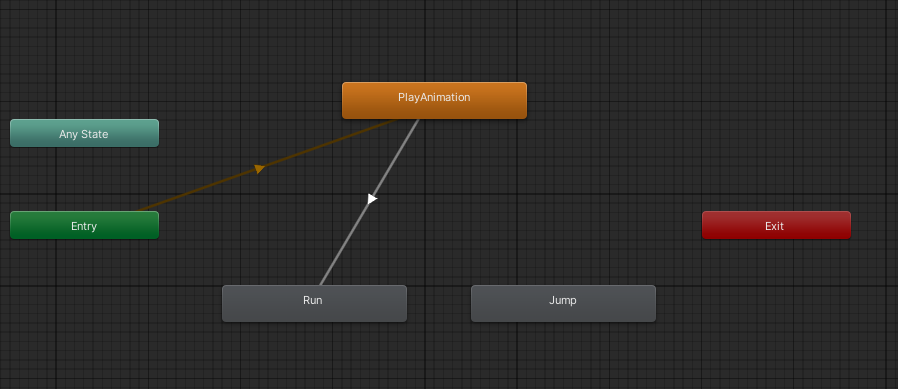
48 คลิกที่เส้น และที่ Inspector ที่ช่อง Has Exit Time ให้เช็คเครื่องหมายถูกทิ้ง
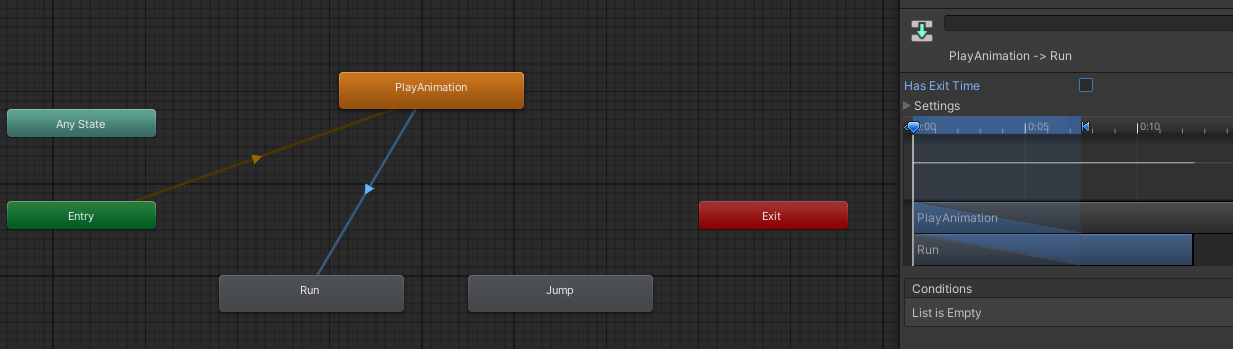
49 ที่ Conditions ที่ Speed ปรับจาก 0 เป็น 0.1 (ตัวละครเดินไปข้างหน้า)
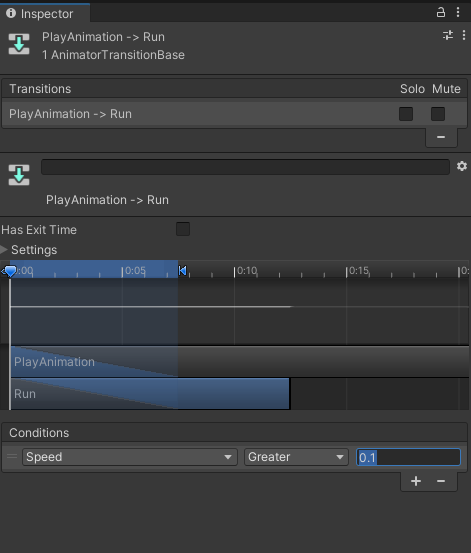
50 คลิกที่ + เปลี่ยนจาก Speed เป็น Grounded และ true (อยู่บนพื้นเท่านั้น ถึงทำงานได้)
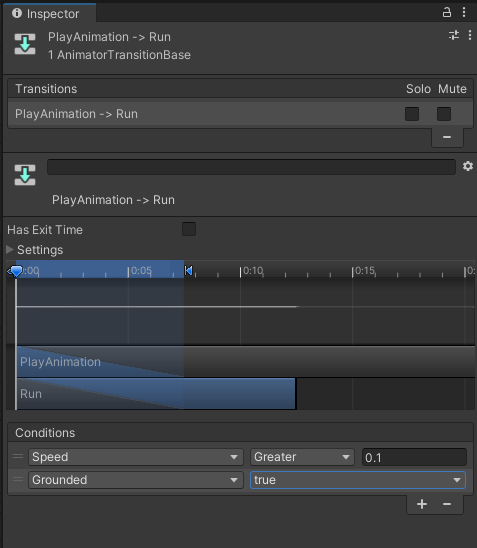
51 คลิกขวาที่ Run เลือก Mark Transition ลากเส้นกลับไปวางที่ PlayAnimation คลิกที่เส้น และที่ Inspector ที่ช่อง Has Exit Time ให้เช็คเครื่องหมายถูกทิ้ง ที่ Conditions ที่ Speed เปลี่ยน Greater เป็น Less ปรับจาก 0 เป็น 0.1 (ตัวละครเดินย้อนกลับ) คลิกที่ + เปลี่ยนจาก Speed เป็น Grounded และ true (อยู่บนพื้นเท่านั้น ถึงทำงานได้)
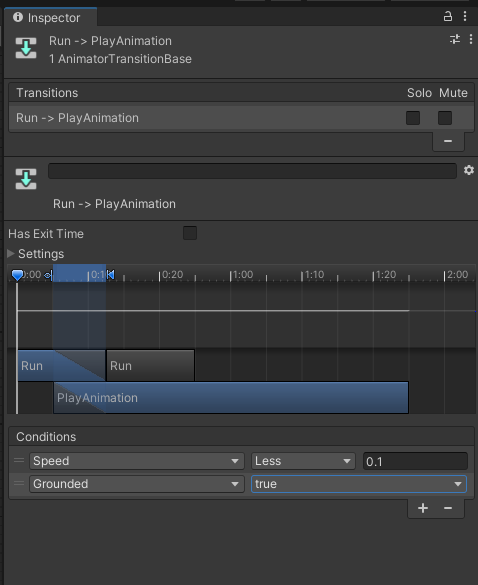
52 คลิกขวาที่ Run เลือก Mark Transition ลากเส้นกลับไปวางที่ Jump คลิกที่เส้น และที่ Inspector ที่ช่อง Has Exit Time ให้เช็คเครื่องหมายถูกทิ้ง ที่ Conditions ที่ Speed เปลี่ยนเป็น Jump เลือก true (วิ่งอยู่ก็กระโดดได้) คลิกที่ + เปลี่ยนจาก Speed เป็น Grounded และ true
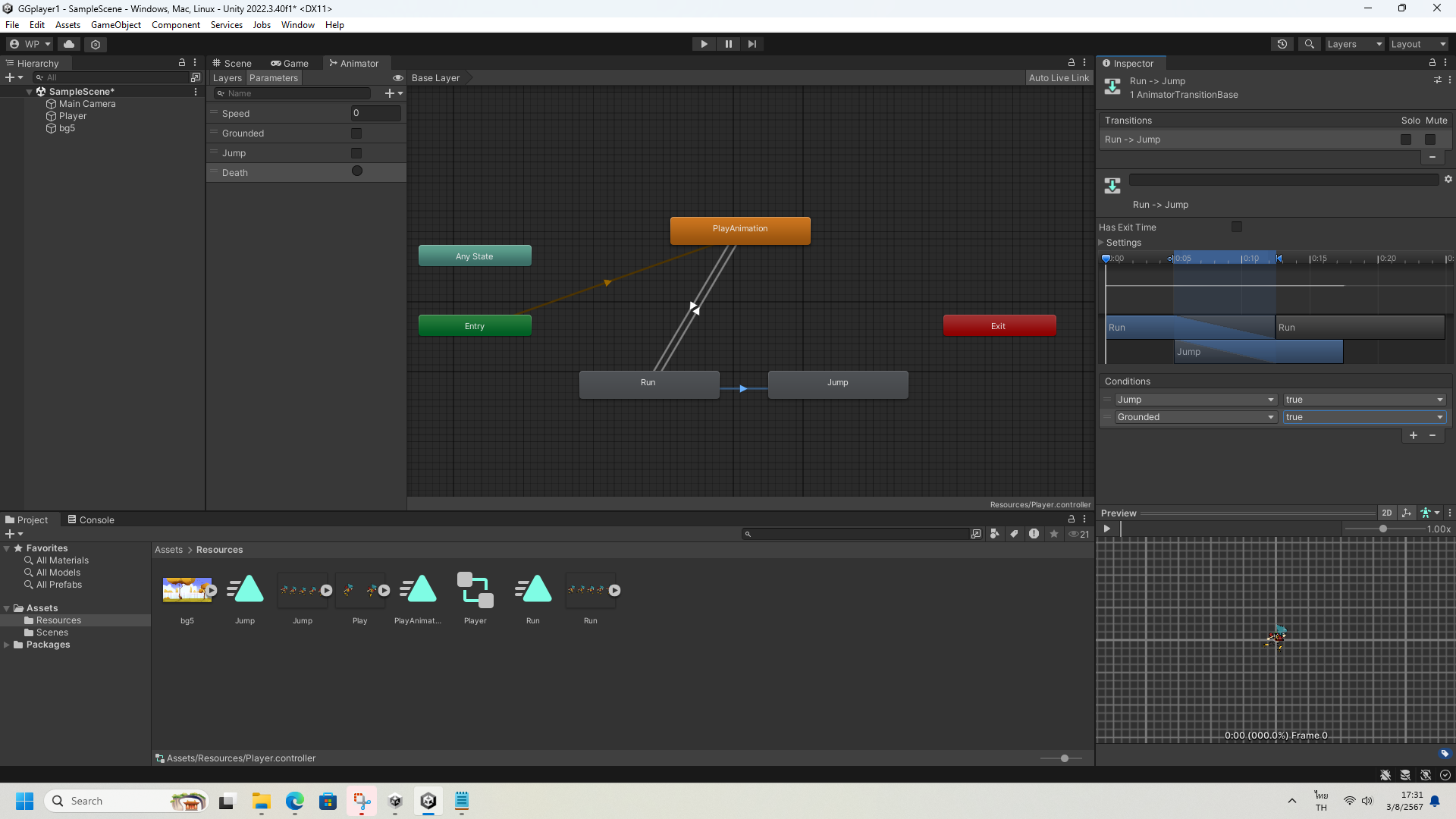
53 คลิกขวาที่ Jump เลือก Mark Transition ลากเส้นกลับไปวางที่ Run คลิกที่เส้น และที่ Inspector ที่ช่อง Has Exit Time ให้เช็คเครื่องหมายถูกทิ้ง ที่ Conditions ที่ Speed เปลี่ยนเป็น Jump เปลี่ยนจาก true เป็น false (เส้นทางเดินกลับต้องเป็น false) คลิกที่ + เปลี่ยนจาก Speed เป็น Grounded และ true
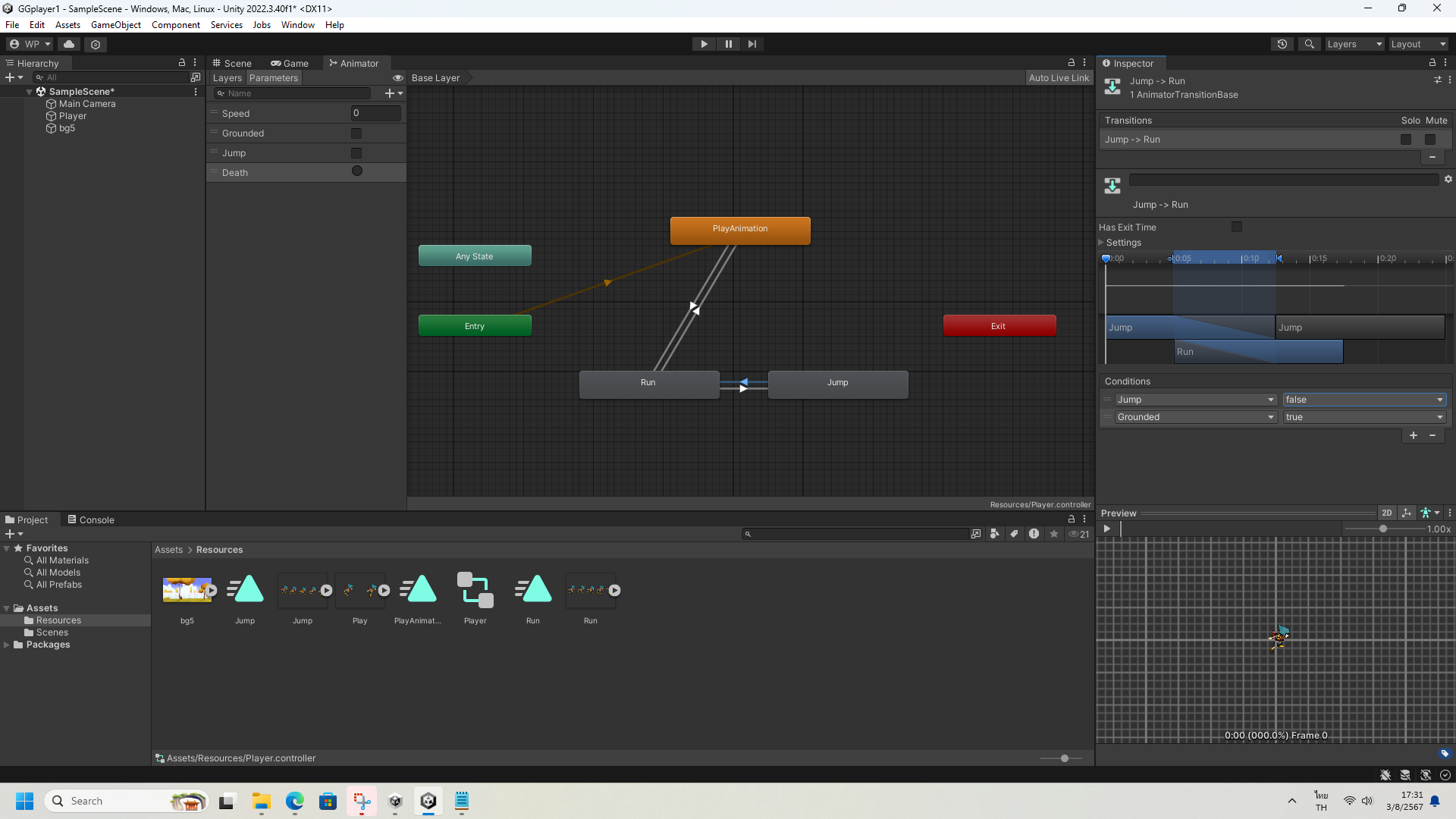
54 คลิกขวาที่ PlayAnimation เลือก Mark Transition ลากเส้นกลับไปวางที่ Jump คลิกที่เส้น และที่ Inspector ที่ช่อง Has Exit Time ให้เช็คเครื่องหมายถูกทิ้ง ที่ Conditions ที่ Speed เปลี่ยนเป็น Jump เลือก true (ยืนนิ่งๆ ก็กระโดดได้) คลิกที่ + เปลี่ยนจาก Speed เป็น Grounded และ true
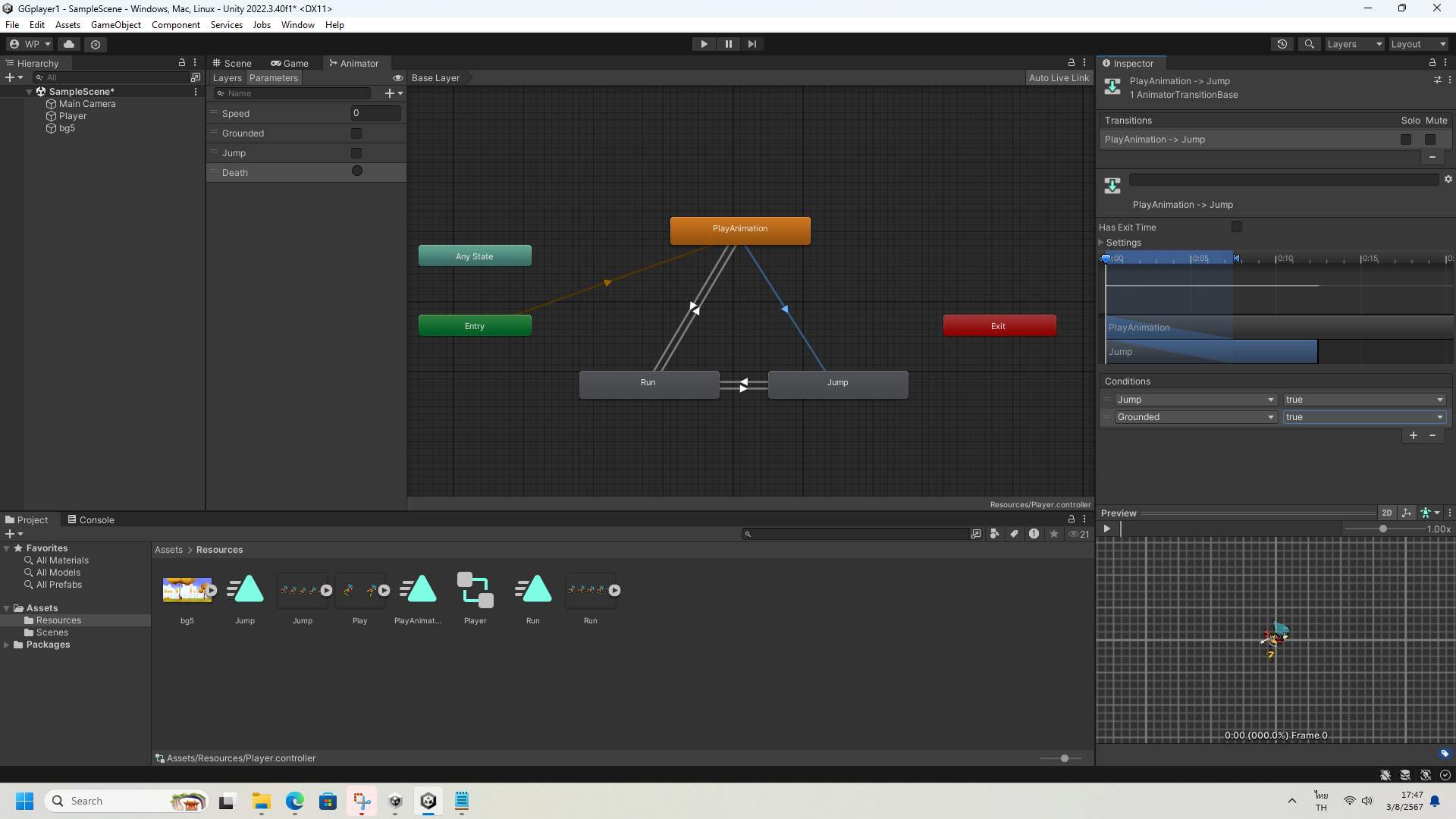
55 คลิกขวาที่ Jump เลือก Mark Transition ลากเส้นกลับไปวางที่ PlayAnimation คลิกที่เส้น และที่ Inspector ที่ช่อง Has Exit Time ให้เช็คเครื่องหมายถูกทิ้ง ที่ Conditions ที่ Speed เปลี่ยนเป็น Jump เปลี่ยนจาก true เป็น false คลิกที่ + เปลี่ยนจาก Speed เป็น Grounded และ true
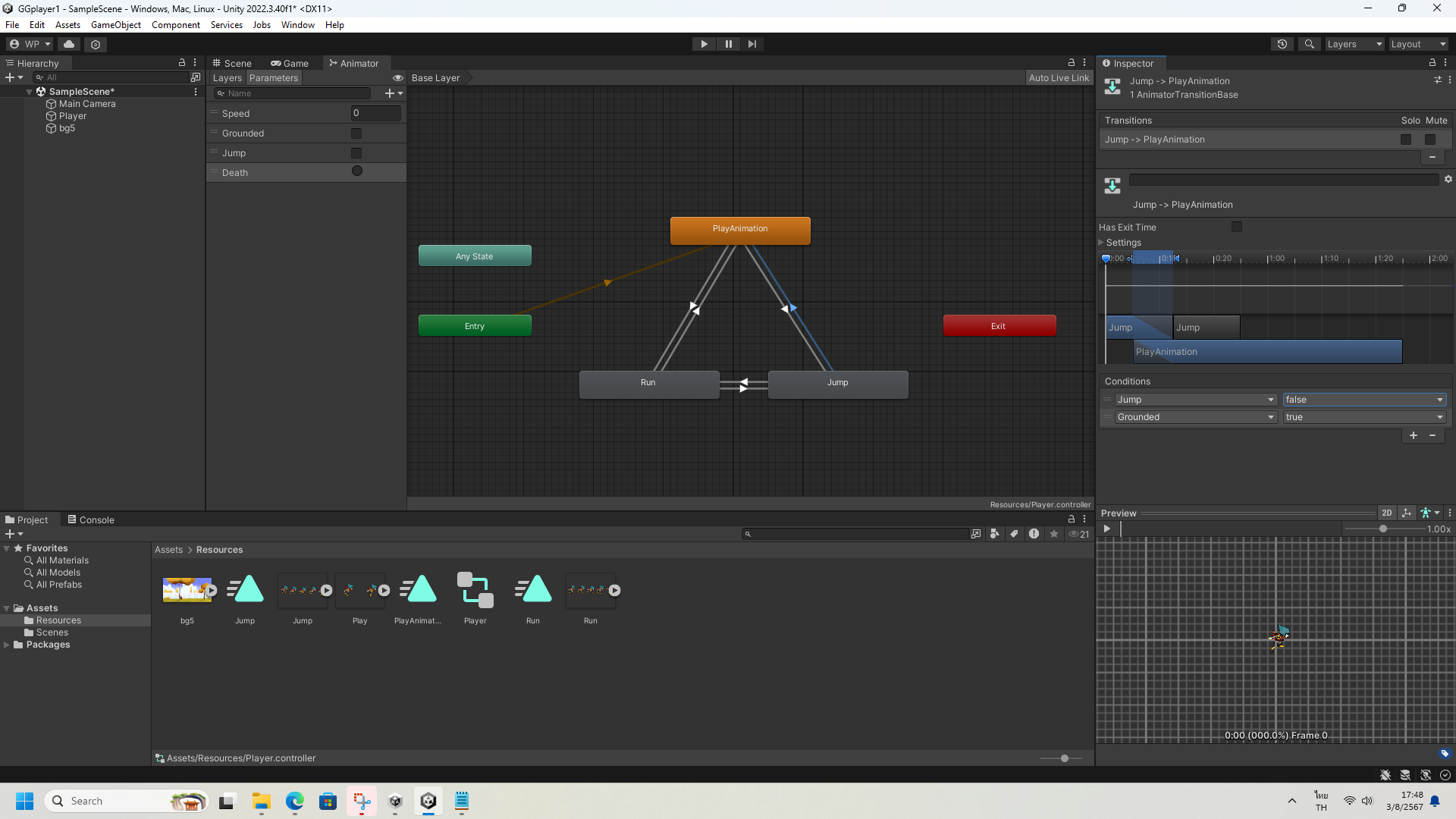
56 คลิกที่ Scene คลิก Player ที่หน้าจอโปรแกรมบนซ้าย จากนั้นคลิกปุ่ม Add Component ทางด้านขวามือโปรแกรม เลือก New script ตั้งชื่อเป็น PlayerController
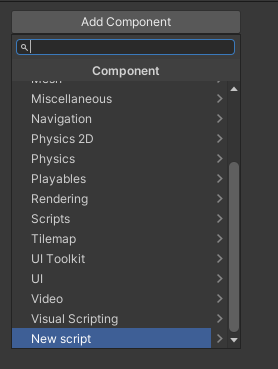
57 จะไดั Script ที่สร้างแล้วดังรูป
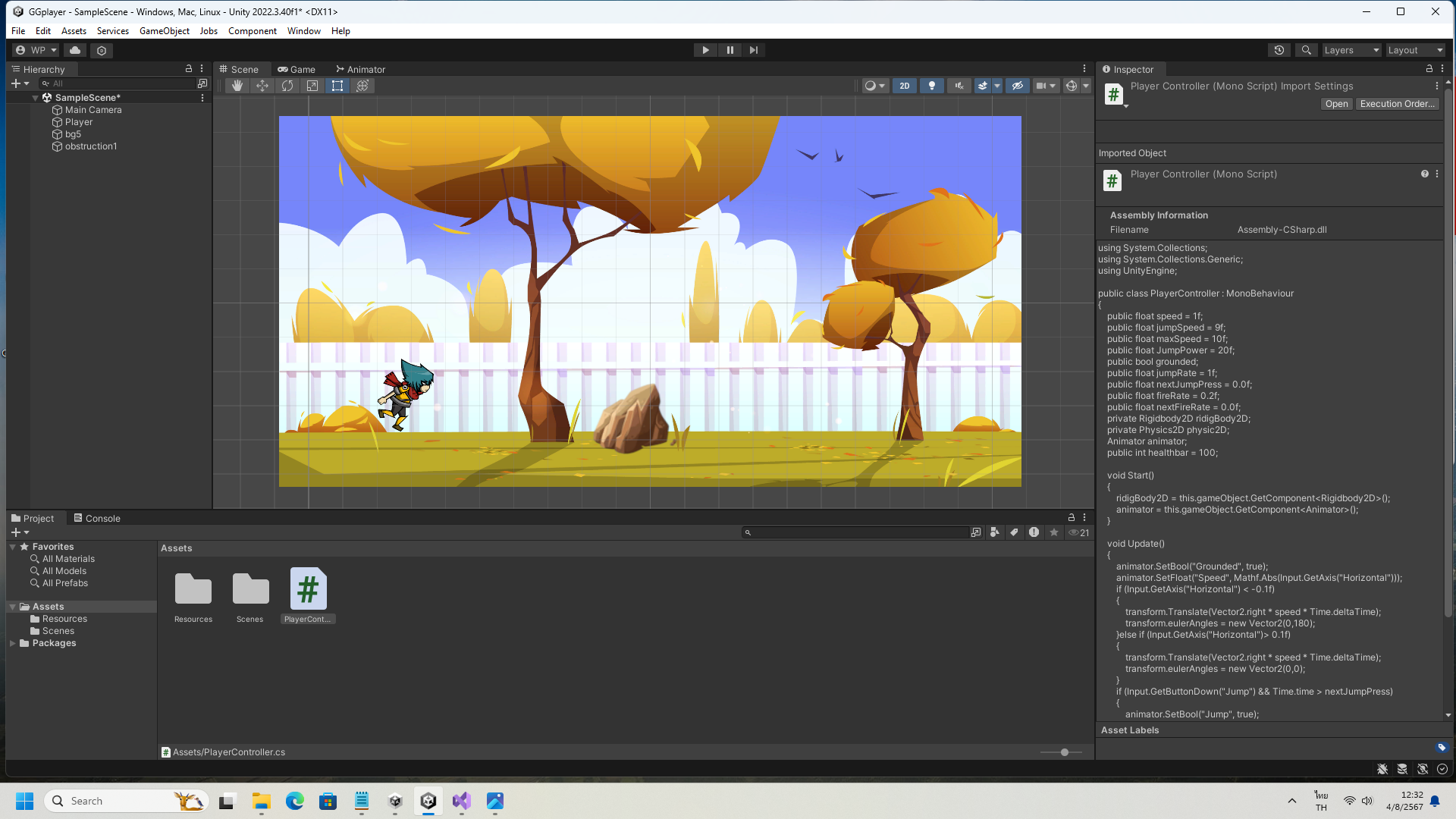
58 ดับเบิ้ลคลิกที่ Script ชื่อ PlayerController
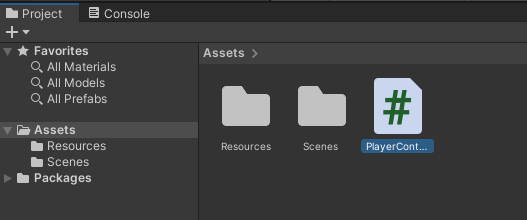
59 หน้าต่างโปรแกรม Visual Studio ปรากฎขึ้นมา
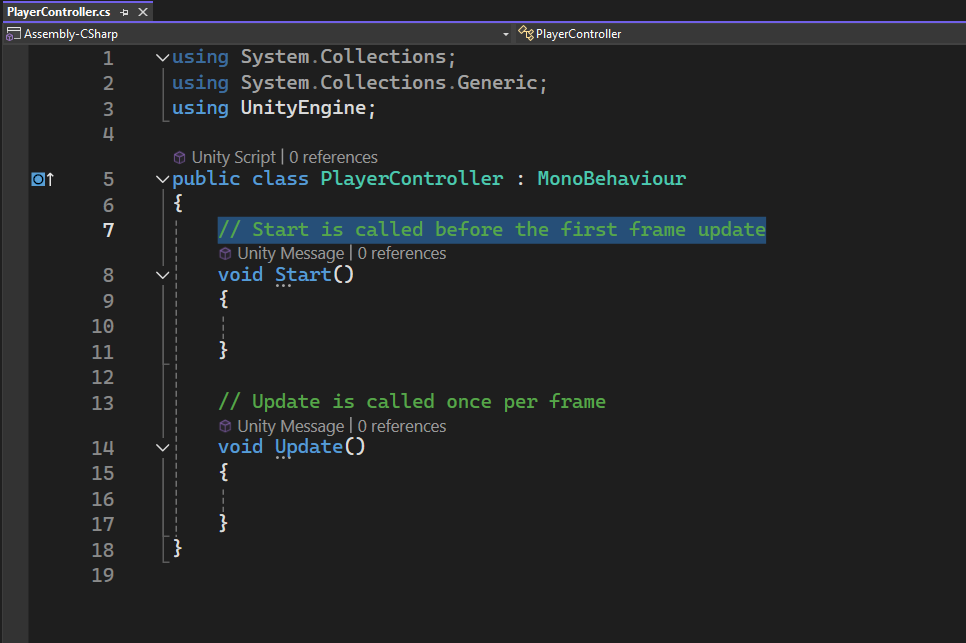
60 public class PlayerController
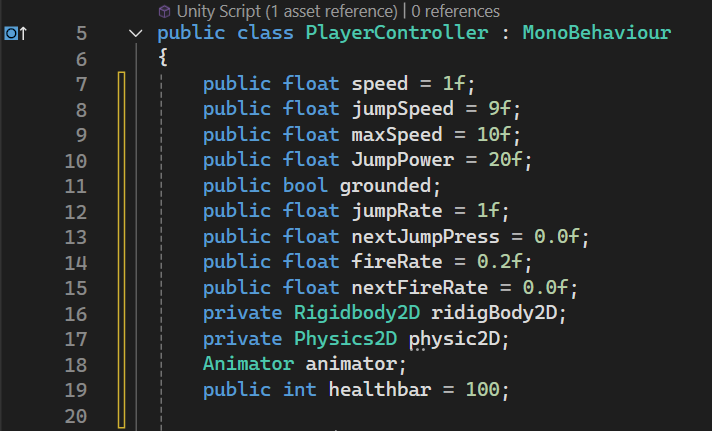
61 void Start()

62 void Update()
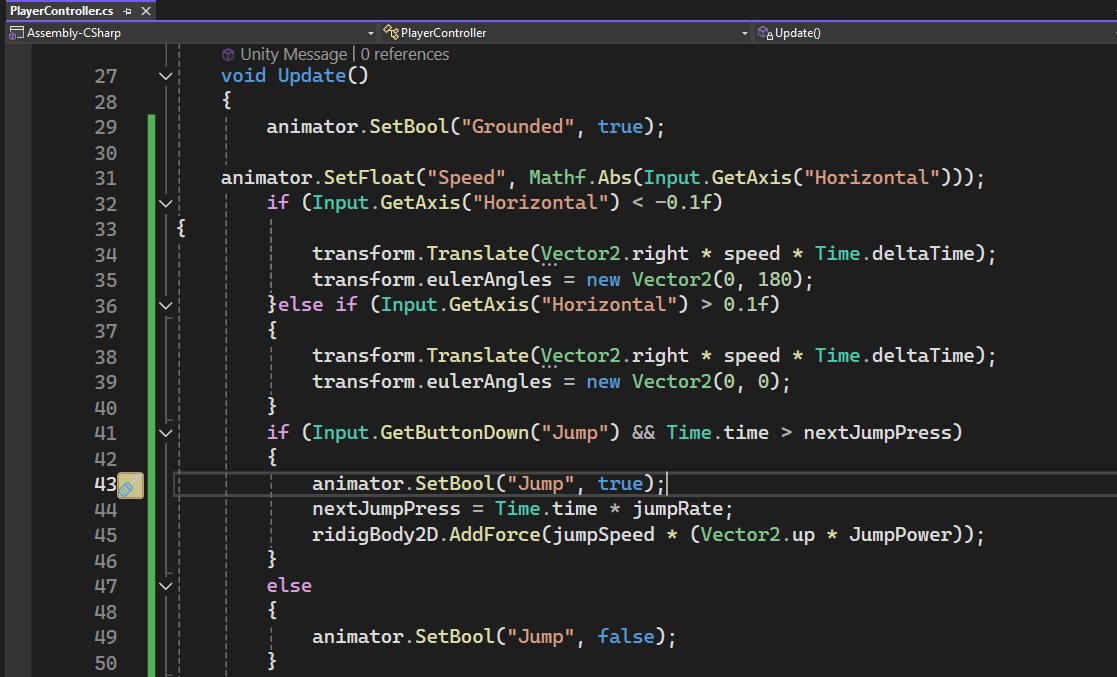
63 กดบันทึก code ที่สร้าง จากนั้นกลับไปที่ตัวเกม รอสคลิปโหลดให้เสร็จ จากนั้นกดเล่นดู